在Windows 11操作系统中,微信作为日常沟通的重要工具,有时候我们需要同时登录多个账号以便于处理不同的事务,本文将为您提供一个详细的图文教程,教您如何在Windows 11中实现微信的多开双开功能。
准备工作
在开始之前,请确保您的电脑已经安装了Windows 11操作系统,并且已经安装了微信客户端,如果没有安装微信,您可以访问微信官网下载并安装最新版本。
方法一:使用微信客户端多开
步骤1:打开微信客户端
双击桌面上的微信图标,打开微信客户端。
步骤2:登录第一个账号
输入您的微信账号和密码,登录第一个微信账号。
步骤3:多开设置
登录成功后,点击微信界面左下角的“设置”图标(通常是一个齿轮形状的图标)。
步骤4:开启多开功能
在设置菜单中,找到“通用”选项,然后勾选“允许多开”,这样,您的微信客户端就支持多账号登录了。
步骤5:退出当前账号
返回微信主界面,点击左上角的头像,选择“退出登录”。
步骤6:登录第二个账号
再次点击微信图标,打开一个新的微信窗口,输入第二个微信账号和密码进行登录。
结果
您已经成功登录了两个微信账号,可以同时使用它们进行沟通了。
方法二:使用任务管理器多开
步骤1:打开任务管理器
按下Ctrl + Shift + Esc快捷键,打开Windows 11的任务管理器。
步骤2:找到微信进程
在任务管理器的“进程”标签页中,找到“WeChat.exe”的进程。
步骤3:结束微信进程
右键点击“WeChat.exe”进程,选择“结束任务”,这将关闭当前运行的微信客户端。
步骤4:重新打开微信
双击桌面上的微信图标,重新打开微信客户端。
步骤5:登录第二个账号
输入第二个微信账号和密码进行登录。
结果
您已经成功使用任务管理器实现了微信的双开。
方法三:使用快捷方式多开
步骤1:创建微信快捷方式
在桌面空白处右键,选择“新建” -> “快捷方式”。
步骤2:指定微信路径
在创建快捷方式的对话框中,输入微信的安装路径,通常是C:Program Files (x86)TencentWeChatWeChat.exe,然后点击“下一步”。
步骤3:命名快捷方式
为快捷方式命名,微信2”,然后点击“完成”。
步骤4:修改快捷方式属性
右键点击刚澳门彩王中王大全资料刚创建的“微信2”快捷方式,选择“属性”。
步骤5:添加启动参数
在“快捷方式”标签页中,找到“目标”一栏,在路径的末尾添加一个空格,然后输入--multiple,点击“确定”。
步骤6:使用快捷方式登录第二个账号
双击“微信2”快捷方式,输入第二个微信账号和密码进行登录。
结果
您可以通过这个修改过的快捷方式登录第二个微信账号,实现双开。
方法四:使用第三方软件多开
步骤1:下载第三方软件
您可以从互联网上下载一些支持微信多开的第三方软件,多开宝”、“双开助手”等。
步骤2:安装并运行软件
按照软件的安装向导完成安装,然后运行软件。
步骤3:添加微信应用
在软件界面中,找到添加应用的选项,选择微信并添加。
步骤4:登录第二个账号
按照软件的提示,登录第二个微信账号。
结果
使用第三方软件,您可以轻松实现微信的多开双开功能。
注意事项
1、账号安全:在多开微信账号时,请确保您的账号安全,不要将账号密码泄露给他人。
2、系统资源:多开微信可能会占用更多的系统资源,如果您的电脑配置较低,可能会影响电脑的性能。
3、软件更新:微信和操作系统可能会不定期更新,这些更新可能会影响多开功能的正常使用,请保持软件的最新版本。
就是在Windows 11中实现微信多开双开的几种方法,您可以根据自己的需求和喜好选择合适的方法,希望这篇文章能够帮助您更高效地使用微信,如果您在操作过程中遇到任何问题,欢迎在评论区留言,我们会尽快为您解答。
本文来自作者[lovehzp]投稿,不代表2025爱导航网立场,如若转载,请注明出处:https://bbs.lovehzp.cn/yxwd/202503-4984.html

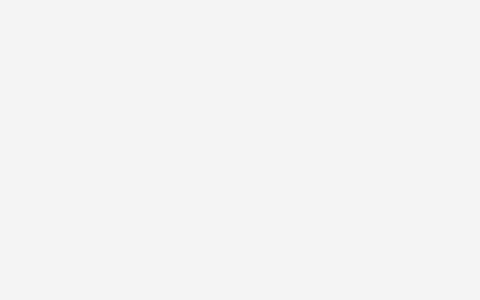
评论列表(4条)
我是2025爱导航网的签约作者“lovehzp”!
希望本篇文章《Windows 11中微信多开双开的详细图文教程,win11微信多开双开方法图文教程》能对你有所帮助!
本站[2025爱导航网]内容主要涵盖:国足,欧洲杯,世界杯,篮球,欧冠,亚冠,英超,足球,综合体育
本文概览:在Windows 11操作系统中,微信作为日常沟通的重要工具,有时候我们需要同时登录多个账号以便于处理不同的事务,本文将为您提供一个详细的图文教程,教您如何在Windows 1...